Starting on Friday June 30th, a new University-wide IT policy comes into effect that mandates all remote access from outside of Penn, for Weitzman the FortiClient VPN, must be protected by Two-Step Authentication with PennKey credentials. This will require you to update the Weitzman FortiClient VPN configuration profile according to the steps listed below. Once you have completed this minor change, you’ll use your PennKey password instead of your Design Account password to login, then confirm a Duo Push notification to complete the login process. We’ve also made changes such that the University GlobalProtect VPN should no longer be required for remote networked software licensing or any Weitzman-specific technology.
You will still need your Design Account password! For example, the following will continue to use your Design Account:
- Mapping drive to Jove file share,
- Accessing remote networked software licensing,
- Printing,
- Remote Access to workstations on campus,
- Access to any service on the Design AD domain
While the action required on your part is minor, we encourage you to take the necessary steps as soon as possible.
As always, if you have any questions or experience any issues, please write to ithelp@design.upenn.edu for assistance.
Update your FortiClient VPN configuration profile
Pre-Requisites
- Users must be enrolled in Duo Push – visit the PennKey Two-Step Application to enroll in Duo Push. Detailed instructions for configuring Duo Push are available at this link.
-
Users must install the proper FortiClient VPN Application – visit this link on PennBox and authenticate with your PennKey to access the installers for Windows and/or macOS.
Configuring the FortiClient VPN
- Depending on Operating System:
- Windows: From the taskbar's system tray, right-click on the FortiClient icon and click Open FortiClient Console from the menu that appears.
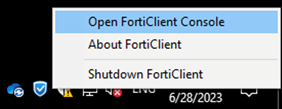
- macOS: From the top menu bar, click on the FortiClient icon and click Open FortiClient Console from the menu that appears.
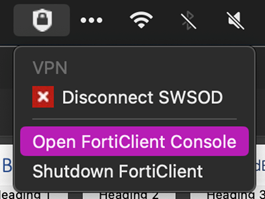
- Windows: From the taskbar's system tray, right-click on the FortiClient icon and click Open FortiClient Console from the menu that appears.
- If starting from a fresh install of FortiClient with no existing configurations, click Configure VPN. Otherwise, edit the configuration of your current VPN profile by clicking the menu button and then clicking Edit the selected connection from the menu that appears.
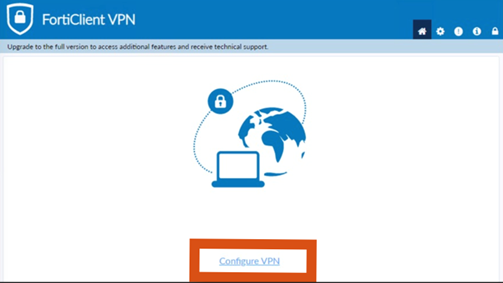
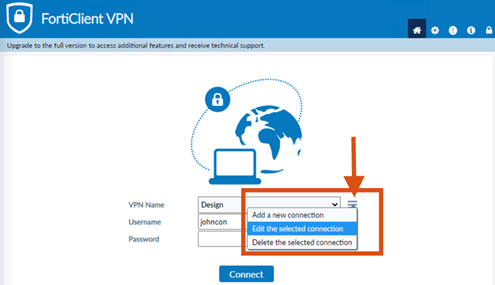
- Whether setting up a new connection profile or editing an existing one, simply add the appropriate realm to the Remote Gateway field as seen below. All other settings should be at their defaults.
- Students, use the following realm: https://pd-vpn.design.upenn.edu/students
- Staff, use the following realm: https://pd-vpn.design.upenn.edu/staff
- Faculty, use the following realm: https://pd-vpn.design.upenn.edu/faculty
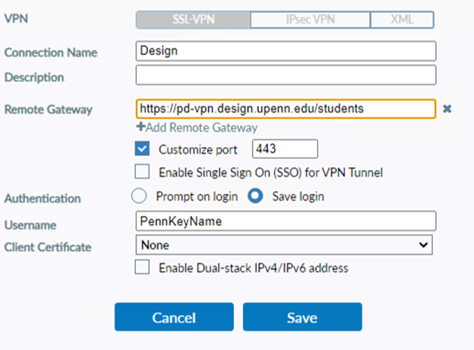
- Click Save and then going forward, use your PennKey password to authenticate to the VPN. You’ll be prompted to accept the Duo Push notification, and once accepted you should then be connected.
