Stuart Weitzman School of Design
102 Meyerson Hall
210 South 34th Street
Philadelphia, PA 19104
Get the latest Weitzman news in your Inbox
Xerox 7800 Phaser (ADD-BAS-PLAIN & ADD-BAS-CARD)
View these instructions in PDF form: Addams Xerox Phaser Plain/Cardstock Printing from Photoshop (PDF)
Printing from Photoshop
Open your file in Photoshop if you haven't already.
Set Image Mode: Image > Mode > CMYK Color
Choose 16 or 8 Bits/Channel
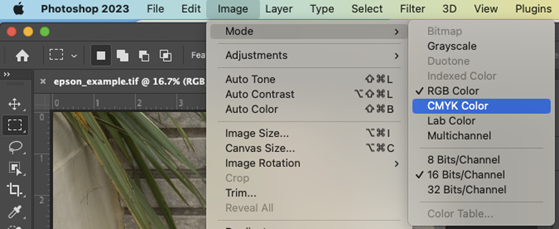
Image > Image Size.
If you uncheck "Resample," the printing resolution will change independent of the number of pixels representing the image in width and height. Make sure your image is sized correctly (the size you want to print it) and the resolution is set to at least 300 DPI.
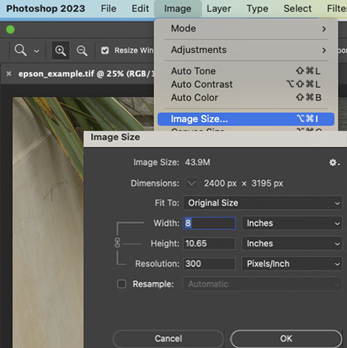
Make sure your file is set to Working CMYK-US Web Coated (Swop) V2. Open the Convert to Profile window (Edit > Convert to Profile…). Under “Destination Space,” select Working CMYK-US Web Coated (Swop) V2.
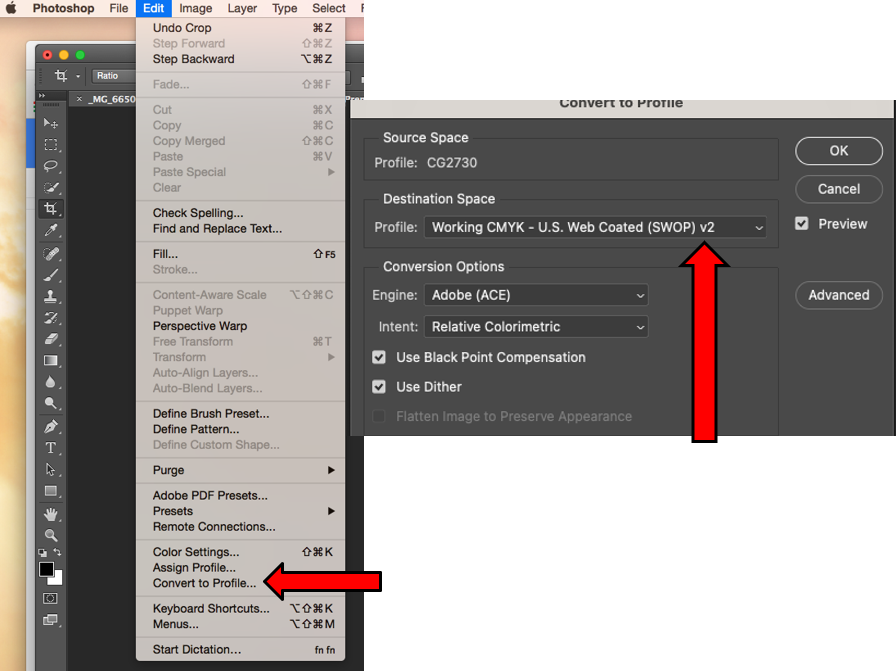
Your file is now ready to print. Take care to manage the following print settings. Open the Photoshop Print Settings dialogue box (File > Print).
Printer: Choose ADD-BAS-PLAIN for laser paper or ADD-BAS-CARD for cardstock.
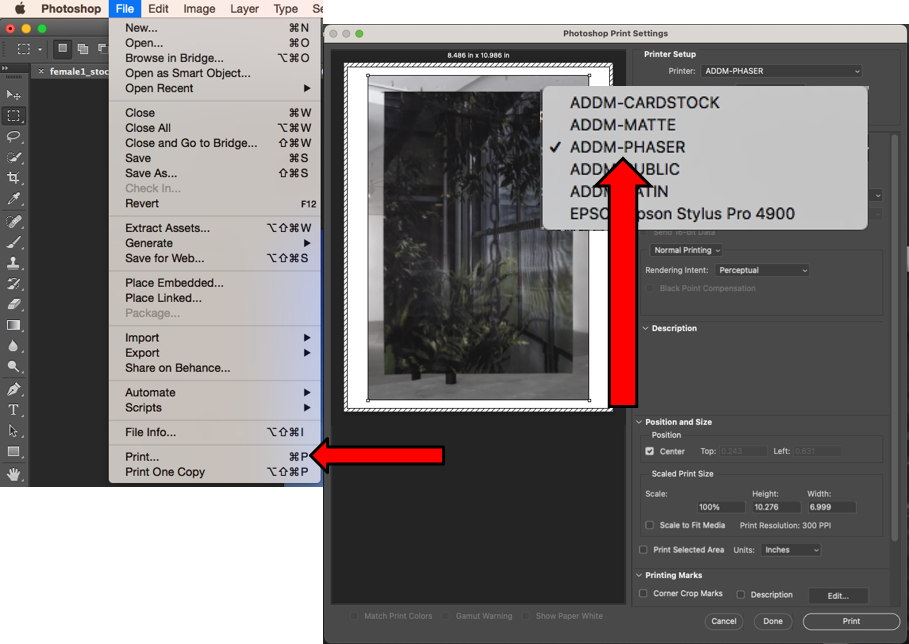
Paper Size: Choose ‘US Letter’ or ‘Tabloid'
Layout, Printer Features: Then open the Print dialogue box by selecting “Print Settings”
Choose One or Two-Sided printing.
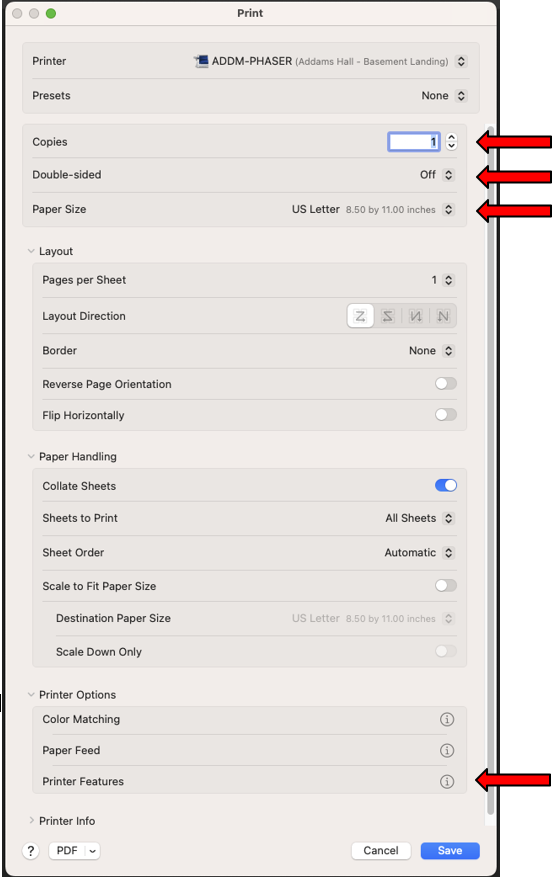
In the Printer Features menu:
- Paper Type: Select Plain for ADD-BAS-PLAIN laser paper or Cardstock for ADD-BAS-CARD printer.
- Paper Color: White
- Print Quality: Choose Photo Mode for images and Enhanced for graphics.
Click OK to SAVE.

After clicking SAVE, you’ll be brought back to the Photoshop Printer Settings dialogue box. Under “Printer Setup,” choose how many copies you want. Printing one is suggested before making multiple copies.
Select the appropriate Layout for your image, whether it is a portrait or a landscape.
Under “Color Management,” select the following settings:
- Color Handling: Printer Manages Colors
- Rendering Intent: Perceptual or Relative Colorimetric
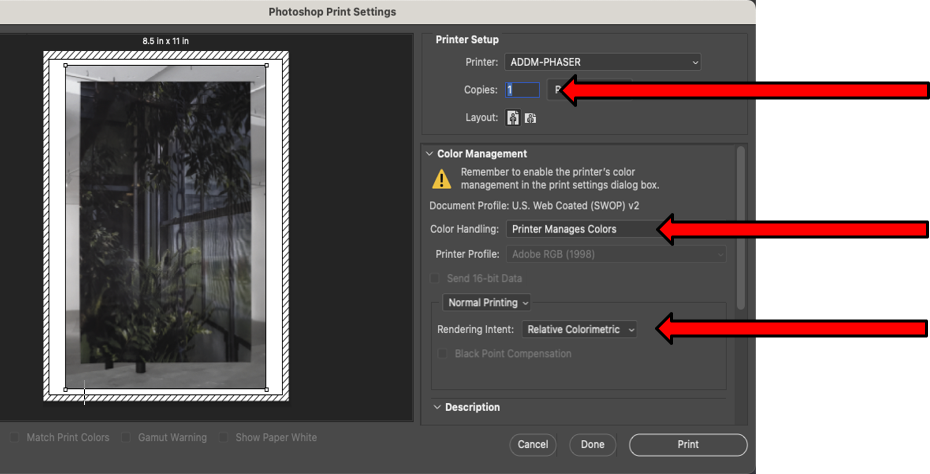
PRINT!
