Stuart Weitzman School of Design
102 Meyerson Hall
210 South 34th Street
Philadelphia, PA 19104
Get the latest Weitzman news in your Inbox
If you have not taken and passed the Printing and Plotting Quiz, you will not have access to large-format printing.
Visit www.design.upenn.edu/it/printing-scanning to access the quiz and for more information!
Before You Print!
Printing in Meyerson Hall is based on a PDF workflow. Do not attempt to plot from your design program (e.g., Photoshop, Illustrator, InDesign, AutoCAD, Rhino, ArcGIS). After designing in your original program, you must create a PDF file and print this PDF file from Adobe Acrobat or Adobe Reader. Reference the guide on the following page for properly creating your PDF files from Adobe applications.
Also take note of the following tips for printing:
- Make sure your file is set to no more than 300dpi resolution.
- Make sure your file is set to sRGB color space.
- When creating your document, set your document size to less than the full width of the paper. The plotters cannot print full bleed, so you should allow for at least a ¼ inch border around your print.
- For example, many of our plotters are loaded with 42-inch wide rolls of paper. If you are printing to one of these plotters, you’ll want your document size to be no more than 41.5 inches wide.
- Make sure that you have a Master copy and a Print copy of your document so that any changes you make during print preparation are not saved to your original file.
- Do not send a multi-page file to print. The plotters will not print multiple pages successfully. Send each page individually.
- When you open your PDF to print, make sure the PDF is saved locally to the computer that you are working from, NOT on a USB stick or external hard drive.
- If you’re working in one of our computer labs or on a public workstation, do not print your PDF from the Downloads folder. Copy the file to the Desktop or local Documents folder.
- Give yourself enough time to plot and troubleshoot any errors!
Instructions for Large-Format Printing in Meyerson
- Crop Art Board to the correct size
- Select the Art Board tool
- Adjust the Art Board size to the area you want to print
- Convert type to outlines
- Select > All
- Type > Create Outlines
- Flatten all layers
- Window > Layers
- Click on the dropdown menu on the top right of the palette window
- Click on Flatten Artwork
- Embed all images
- Windows > Links
- Select all images that are not already embedded
- Click on the dropdown menu on the top right of the palette window
- Click on Embed Image (If images are already embedded, you will not be able to choose this option)
- Rasterize all vectors
- Select all vectors
- Object > Rasterize
- Save as PDF
- File > Save As...
- Choose Adobe PDF as file format
- Click OK
- On the pop-up, uncheck "Preserve Editing Capabilities"
- Flatten all layers
- Window > Layers
- Select all your layers
- Click on the dropdown menu on the top right of the palette window
- Click on Merge Layers
- Embed all images
- Windows > Links
- Select all images that are not already embedded
- Click on the dropdown menu on the top right of the palette window
- Click on Embed Link (If images are already embedded you will not be able to choose this option)
- Save as PDF
- File > Adobe PDF Presets > High Quality Print
- Flatten all layers
- Layer > Flatten image
- Save as PDF
- File > Save As...
- Choose Photoshop PDF
- Click OK
- On the pop-up, uncheck "Preserve Editing Capabilities"
Use Photoshop if you are having trouble printing your PDF. It is likely the file has not been flattened or rasterized properly.
Use Photoshop to fix the file by opening the problematic PDF in Photoshop. Check and make sure your file is flattened. Check your image size. If the file is larger than 500MB, change the resolution to 150-200dpi.
Save this file as a TIFF and print from Photoshop.
Check your file rotation. Photoshop will not auto-rotate your file, so you must rotate and save the file before printing.
Navigate to the Windows start menu and type in \\printing.design.upenn.edu. Hit enter. Or you can open a File Explorer window and type it into the address bar.
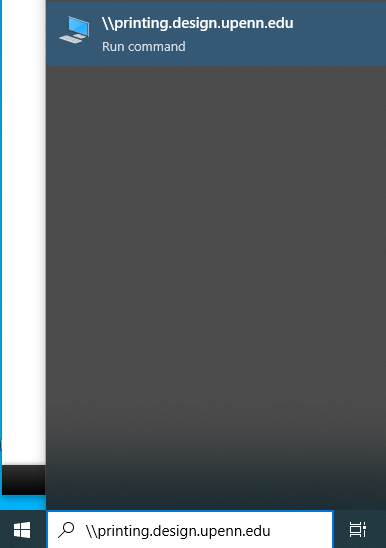
A window will appear that displays all of the printers on Printing.
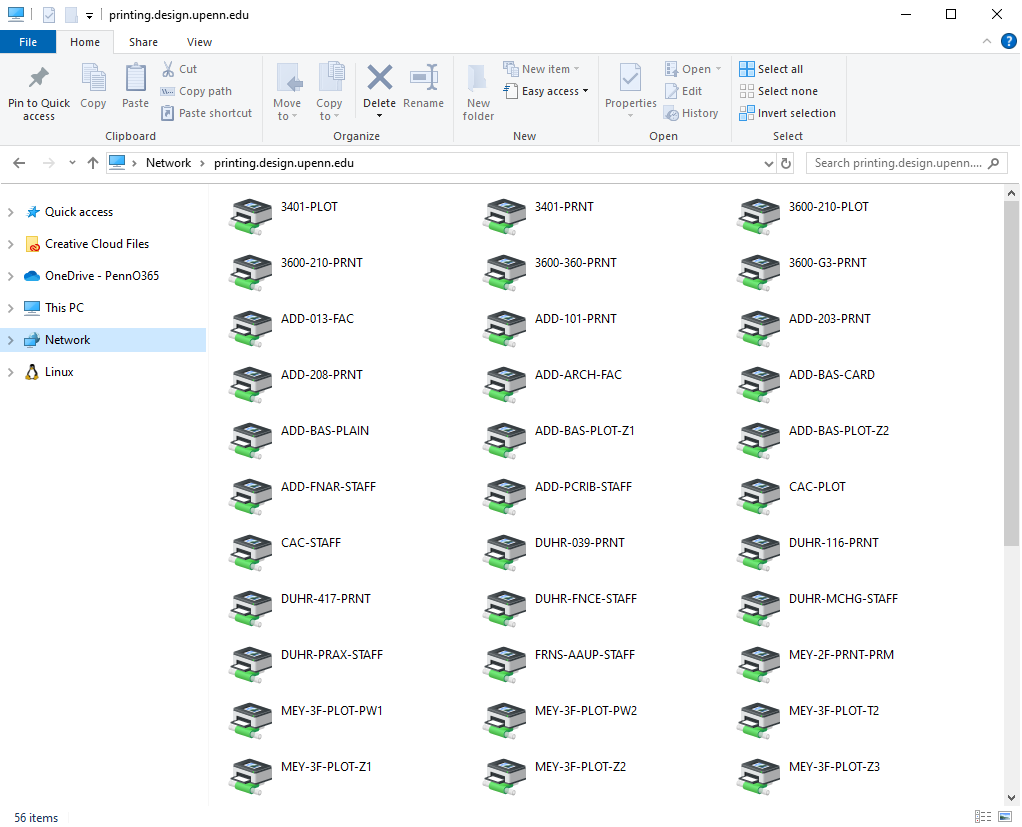
To display only the printers in Meyerson Hall, search for "MEY" in the upper-right hand corner of File Explorer.
Select the desired printer. Right-click and select Connect from the menu. This installs the printer driver. Sometimes the installation takes a minute or two, so be patient!
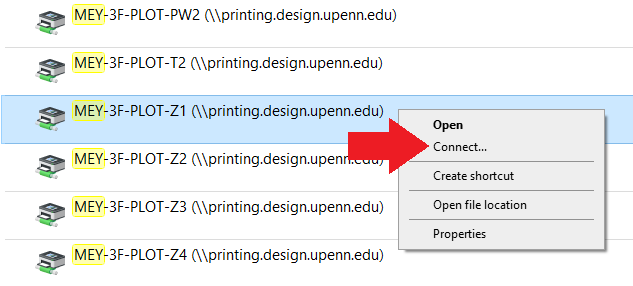
Check the IT Services Printers & Pricing webpage for an up-to-date list of the paper types loaded on our printers and the corresponding sizes and prices. You can also check out our printers in person -- each printer has a physical sign which includes the name, media type, and cost. Please reference this when adding the printer of your choice.
Do not open your PDF using Microsoft Edge or any other browser! If you don't want to sign into your Adobe Creative Cloud account, open your file in Adobe Reader.
Hover your mouse in the bottom left corner to preview the size. For example, this file is 40"x40".
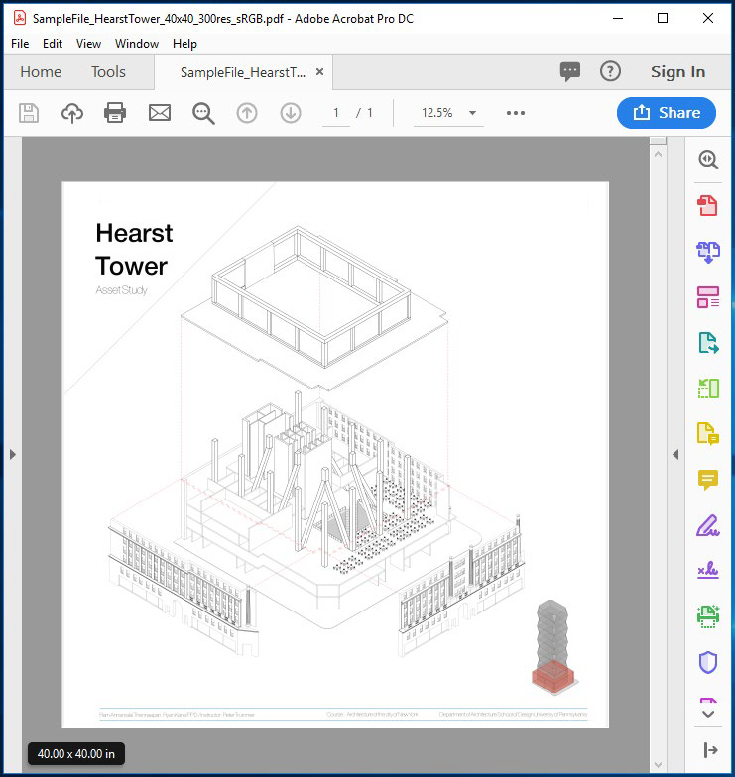
Go to File > Print (or press Ctrl + P on your keyboard).
The printer that you selected previously will now appear in the list of available printers. Select the desired printer in the drop-down menu.
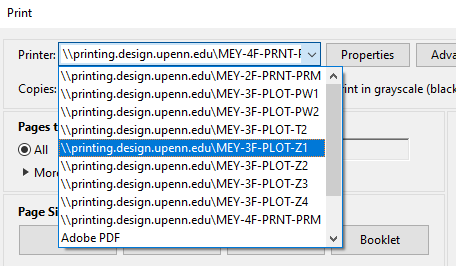
In the print window, click on Properties, then Paper/Quality. Under Document Size, click Custom.
In the "Custom size" window that appears, type in the width and length of your document.
Give your custom size a name and save.
Note: The document size determines the cost that you will be charged.
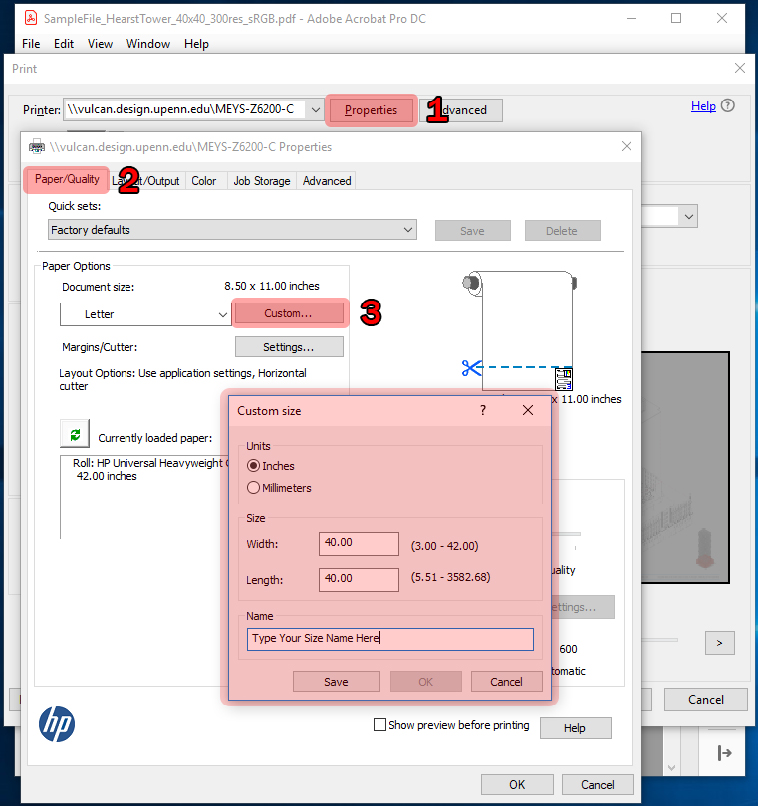
For the HP Z6200 and Z6810 printers, under Print Quality, you can toggle between Speed and Quality for your print job. Move the blue pointer to the left or right based on your preference.
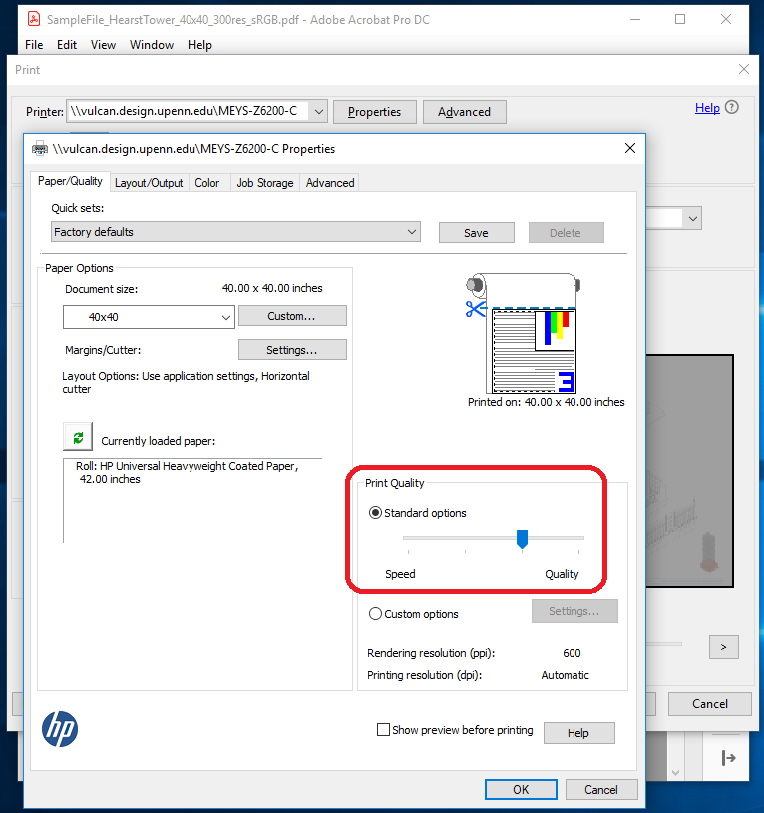
Choose the Layout/Output tab. For Rotation, choose Autorotate. Toggle between Portrait and Landscape and look at the diagram to check the rotation of your document.
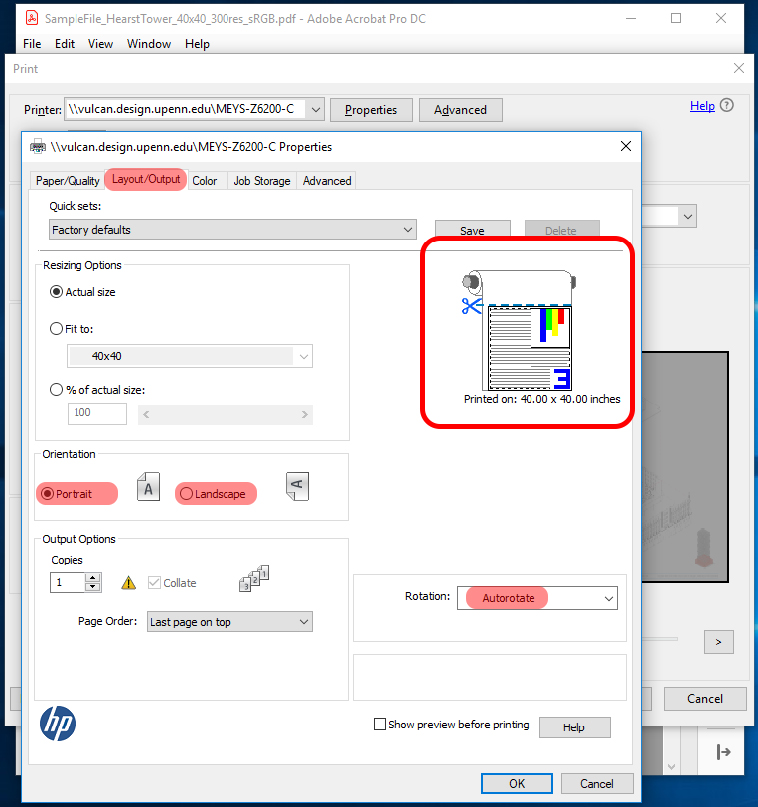
Choose the Color tab. Under Color Management, choose "Printer managed colors." For default RGB source profile, choose sRGB. For default CMYK source profile, choose US Web Coated (SWOP) v2.

Check the preview of your print job to make sure it's rotated correctly. The document size should now be updated to reflect the custom size you entered.
Choose Actual size to prevent the printer from scaling your document incorrectly.
Make sure that "Choose paper source by PDF page size" is NOT checked.
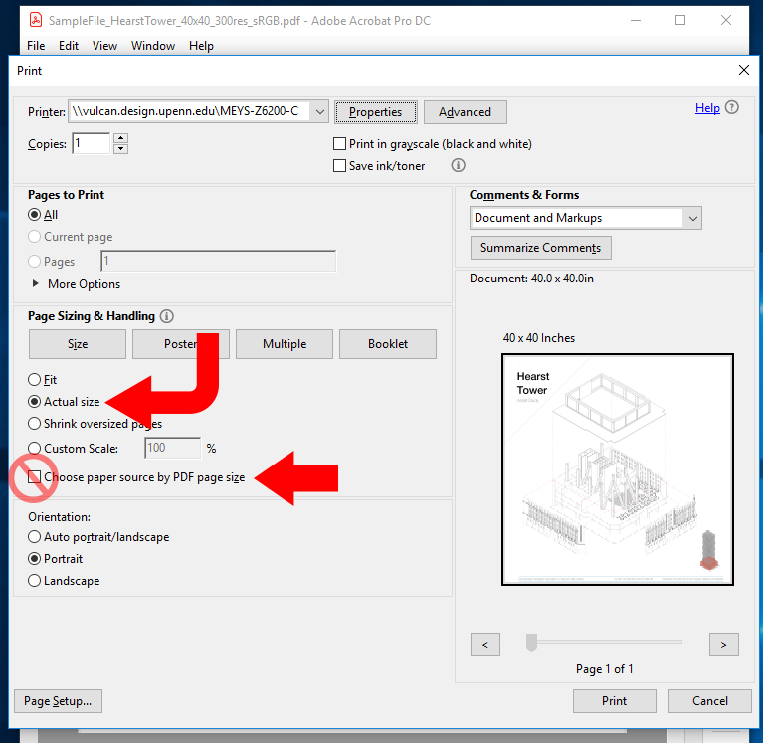
You are now ready to print!
If you have any questions, stop by the IT Help Desk at 325 Meyerson Hall or email ithelp@design.upenn.edu.
